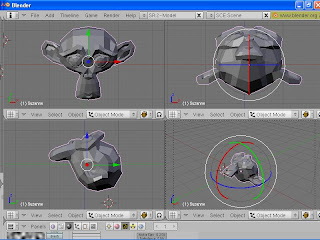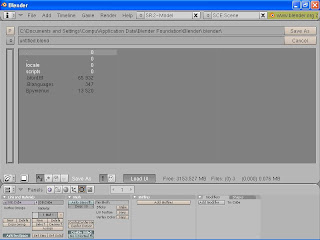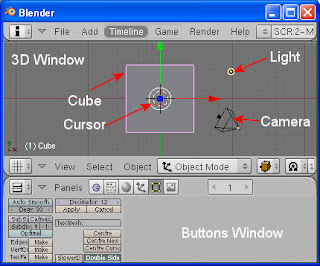Pada defaultnya,saat membuka program akan muncul satu viewport, yang setting viewnya pada "TOP". Akn tetapi terkadang untuk mepermudah mengedit objek diperlukan beberapa view port sekaligus. Sehingga obje akan sekaligus terlihat dari berbagai sudut. Untuk memunculkan viewport caranya, sorot garis batas yang terlihat antara jendela viewport satu dengan lainnya, setelah muncul anak panah, klik kanan mouse maka akan muncul beberapa pilihan. Pilih "split area". Muncul garis pembagi lalu klik kiri mouse. Akan muncul viewport baru. Coba juga pada garis batas samping viewport. Ganti masing-masing sudut pandang dari menu "view".
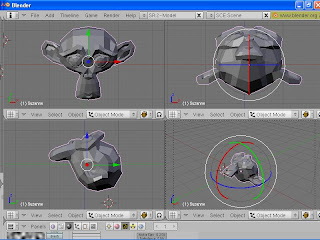

Read More...